[タイムライン]画面の見かたについて説明します。
画面の開きかた
1. メニューの[タイムライン]の ![]() をクリックし、サブメニューで[タイムライン]を選択します。
をクリックし、サブメニューで[タイムライン]を選択します。 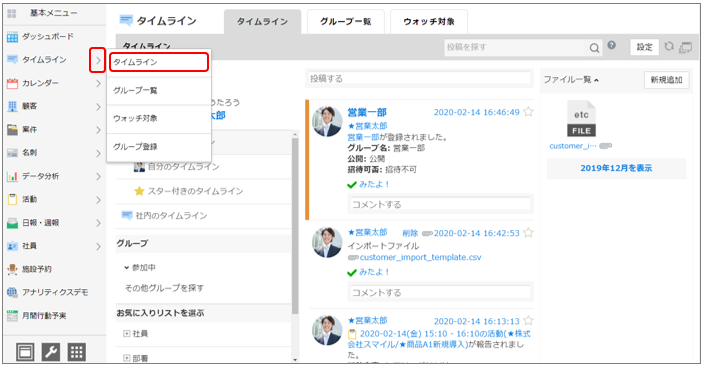
[タイムライン]画面が表示されます。
- メニューをクリックすると、初期表示に設定している画面が表示されます。
設定方法は以下を参照してください。
メニュー設定
画面の見かた
[タイムライン]画面の見かたは以下のとおりです。 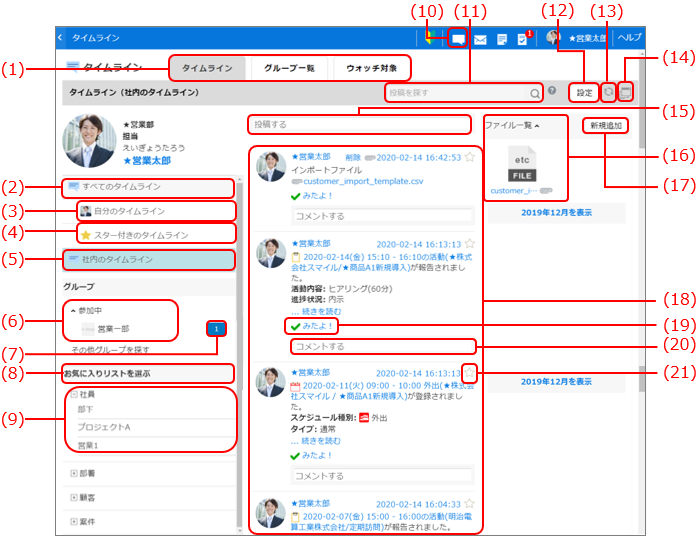
| 番号 | 項目 | 説明 | 参照先 |
|---|---|---|---|
| (1) | [タイムライン]タブ | [タイムライン]画面が表示されます。 | タイムラインの参照 |
| [グループ一覧]タブ | [グループ一覧]画面が表示されます。 | 画面の見かた | |
| [ウォッチ対象]タブ | [ウォッチ対象]画面が表示されます。 | ウォッチ対象の確認・削除 | |
| (2) | [すべてのタイムライン] | 自分がウォッチしたシートの情報と[自分のタイムライン][スター付きのタイムライン]の情報がすべて表示されます。 | - |
| (3) | [自分のタイムライン] | 自分のタイムラインには次の情報が表示されます。
|
- |
| (4) | [スター付きのタイムライン] | スターを付けた投稿が表示されます。 | - |
| (5) | [社内のタイムライン] | コラボレーション機能の情報以外がすべて表示 されます。 |
- |
| (6) | [参加中] | 自分が参加しているコラボレーションのグループが表示されます。 | - |
| (7) | 未読数 | 未読情報の件数が表示されます。 対象のタイムラインを選択すると未読件数が 「0」件にリセットされ、最後にタイムラインを参照した時刻より後に投稿された情報の件数が未読として表示されます。 |
- |
| (8) | [お気に入りリストを表示] | コラボレーションのグループでお気に入りに設定 しているグループが表示されます。 お気に入り未設定の場合は、[お気に入りリストを選ぶ]と表示されます。 |
- |
| (9) | 所属 | グループ、部署、部下(マネージャーの場合)を選択した場合、所属するすべての社員のタイムラインが確認できます。 顧客、案件、名刺リスト ※2 を選択した場合、 リストに入っているすべてのシートの登録・更新情報が確認できます。 |
- |
| (10) | 通知 | タイムラインに記事、コメントが投稿されたときに通知が表示されます。 | タイムラインのお知らせ通知 |
| (11) | [投稿を探す] | 投稿されたタイムライン、コメントを検索します。 検索対象は、自分のタイムラインに表示されている投稿内容になります。 自分が投稿先に含まれていないタイムラインや、ウォッチしていない投稿などは検索対象に含まれません。 また、複数のキーワードを以下のように入力することで、AND、OR 、NOT検索を行えます。 検索に用いるキーワードは2文字以上必要です。 1文字ではヒットしません。
|
タイムラインの参照 |
| (12) | [設定]ボタン | タイムラインの設定ボックスが表示されます。 | |
| (13) | タイムラインの情報を最新に更新します。 | - | |
| (14) | [タイムライン]画面が別ウィンドウで表示されます。 | - | |
| (15) | [投稿する] | 新規に投稿する内容を入力します。 | タイムラインの投稿 |
| (16) | 添付ファイル | 投稿されたタイムライン、コメントに添付された画像が表示されます。 | ファイル一覧 |
| (17) | [新規追加]ボタン | [投稿]画面が表示されます。 | タイムラインの投稿 |
| (18) | 投稿内容 | 投稿内容が表示されます。 | タイムラインの参照 |
| (19) | [みたよ!] | 記事を見たことを通知します。 | - |
| (20) | [コメントする] | コメントを投稿します。 | タイムラインのコメント投稿 |
| (21) | スターをクリックすると黄色に変わりタイムラインのウォッチ対象に追加できます。 もう1度クリックするとグレーに戻り、ウォッチ 対象から外れます。 |
- |
※1 これらの「通知情報」は本人のみがタイムラインで参照できます。
ほかの社員をウォッチしていても、対象者宛ての通知情報は見られません。
※2 お気に入りリストのみが表示されます。
ファイル一覧
ファイル一覧には投稿されたタイムライン、コメントに添付された画像が表示されます。
拡張子が「.gif」「.jpg」「.jpeg」「.png」「.bmp」「.pict」の場合はサムネイルで表示されます。
その他拡張子の場合は以下のとおりです。
| 項目 | 説明 |
|---|---|
 |
拡張子が「.pdf」の場合に表示されます。 |
 |
拡張子が「.pptx」の場合に表示されます。 |
 |
拡張子が「.xlsx」の場合に表示されます。 |
 |
拡張子が「.docx」の場合に表示されます。 |
 |
上記の拡張子以外の場合に表示されます。 |
